Rydych chi'n cysylltu'ch iPhone â'ch cyfrifiadur ac yn agor iTunes, ond nid yw'ch iPhone yn ymddangos . Rydych chi wedi ceisio dad-blygio'ch iPhone o'ch cyfrifiadur a'i blygio'n ôl i mewn, cau i lawr ac ailagor iTunes, ac rydych chi'n siŵr bod eich cebl Mellt yn gweithio, ond heb gysylltiad eto . Yn yr erthygl hon, byddaf yn egluro pam ni fydd eich iPhone yn cysylltu ag iTunes Y. sut i ddatrys y broblem ar Mac a PC.
Datrys Problemau IPhone / iTunes - Ble i Ddechrau
Y peth cyntaf i'w wneud yw gwirio bod eich cebl Mellt (y cebl sy'n gwefru'ch iPhone) yn gweithio'n gywir. Os yw'r cebl yn gweithio i wefru'ch iPhone, yna mae'n debyg ei fod yn iawn, ond nid yw bob amser yn wir. Ni fydd rhai ceblau sy'n gweithio ar gyfer codi tâl yn gweithio ar gyfer cysoni data.
Fel rheol fe welwch hyn gyda cheblau rhad rydych chi'n eu prynu o siopau lleol oherwydd nad ydyn nhw o ansawdd uchel â'r ceblau y mae Apple yn eu cynhyrchu. Ond nid yw pob cebl heblaw Apple yn ansawdd isel, dyma sy'n gwneud y gwahaniaeth:
Dewch o hyd i Geblau Ardystiedig MFi
Mae gan geblau Mellt o ansawdd uchel Tystysgrifau MFi . Pan fydd cwmni'n gwneud cais am ardystiad MFi gan Apple, mae'n derbyn manylebau o ansawdd uchel a sglodyn adnabod unigryw ar gyfer y cebl penodol hwnnw. Ydych chi erioed wedi gweld y neges ' Nid yw'r cebl neu'r affeithiwr hwn wedi'i ardystio ac efallai na fydd yn gweithio'n ddibynadwy gyda'r iPhone hwn Ar eich iPhone? Mae hynny'n golygu nad yw'r cebl wedi'i ardystio gan MFi ac efallai na fydd o ansawdd uchel.
beth mae breuddwydion am fod yn feichiog yn ei olygu
Mae Amazon yn gwerthu rhagorol Ceblau iPhone ardystiedig MFi Maent yn costio tua hanner yr hyn sydd gan Apple. Os ydych chi'n siopa mewn siop, edrychwch am y logo “Made for iPhone” ar y blwch sy'n golygu bod y cebl wedi'i ardystio gan MFi. 
Ar ôl i chi wirio bod eich cebl Mellt yn gweithio, ceisiwch gysylltu eich iPhone â phorthladd USB arall ar eich cyfrifiadur . Gall porthladdoedd USB wisgo allan hefyd, ac weithiau mae defnyddio porthladd gwahanol yn ddigon i ddatrys y broblem hon.
O'r pwynt hwn ymlaen, mae'r atebion yn wahanol ar gyfer Mac a PC. Dechreuaf trwy ddangos i chi sut i ddatrys y broblem hon ar Windows PC. Os oes gennych Mac, gallwch hepgor i'r adran ar beth i'w wneud pan na fydd eich iPhone yn cysylltu ag iTunes ar eich Mac .
Y Rheswm Mwyaf Cyffredin Ni fydd eich iPhone yn Cysylltu ag iTunes ar Eich cyfrifiadur
Y rheswm mwyaf cyffredin pam na fydd eich iPhone yn cysylltu ag iTunes ar eich cyfrifiadur yw hynny y gyrrwr dyfais nid yw'n gweithio'n gywir.
Beth yw gyrrwr dyfais?
A. gyrrwr dyfais (neu ddim ond a rheolydd ) yw'r rhaglen sy'n dweud wrth Windows sut i ryngweithio neu 'siarad' â'r caledwedd sydd wedi'i gysylltu â'ch cyfrifiadur. Os nad yw gyrrwr eich iPhone yn gweithio'n iawn, ni fydd eich cyfrifiadur yn gwybod sut i gyfathrebu â'ch iPhone ac ni fydd yn ymddangos yn iTunes.
Mae gyrwyr yn stopio gweithio am amryw o resymau, ac mae'n broblem gyffredin ar gyfrifiaduron personol ar gyfer iPhones a dyfeisiau eraill.
Datrys Problemau Eich Gyrrwr Dyfais iPhone
Ar gyfrifiadur personol, y peth cyntaf y dylech ei wneud yw agor y Gweinyddwr dyfais . Fe welwch Reolwr Dyfeisiau yn y Panel Rheoli, ond y ffordd hawsaf o ddod o hyd iddo yw clicio ar far chwilio eich cyfrifiadur a theipio 'Device Manager.'
Ar ôl agor Rheolwr Dyfais, chwiliwch am yrwyr am USB (Bws Cyfresol Cyffredinol) a chlicio ar y eicon triongl bach sydd ar y dde. Bydd gwymplen yn agor a dylech weld y Gyrrwr USB dyfais symudol Apple a restrir yma. 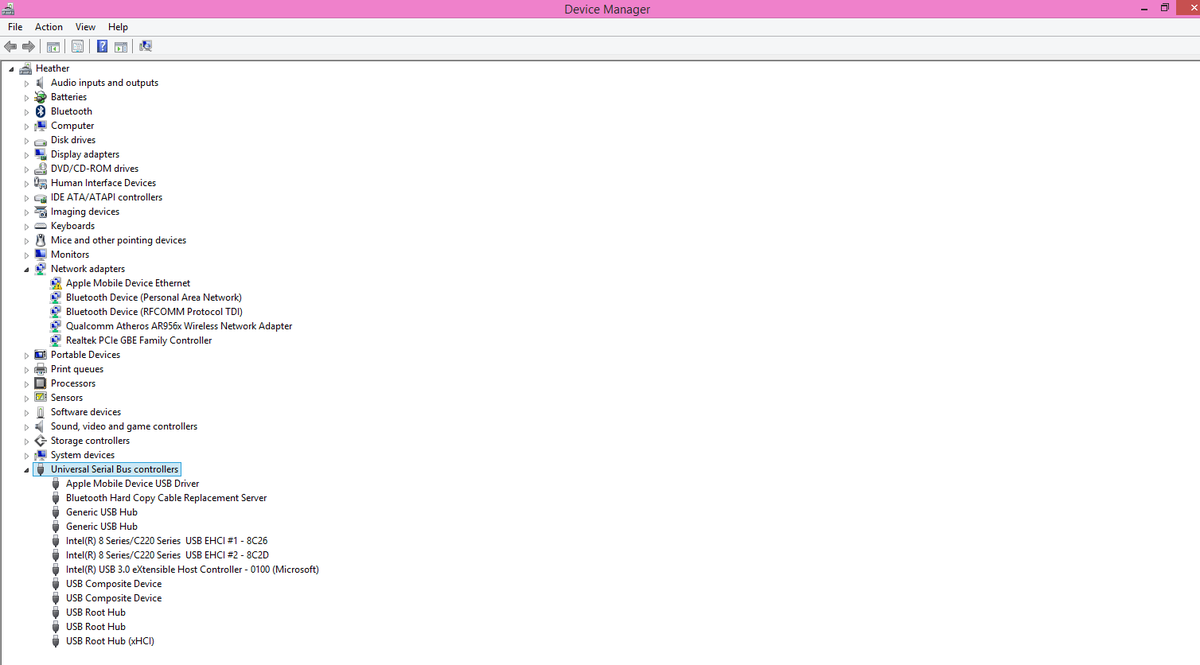
Nodyn: Os yw'ch dyfais wedi'i phlygio i mewn ac yn ymddangos ynddo Fy PC neu Fy nhîm , ond nid ydych chi'n gweld y rheolydd yma, peidiwch â phoeni - fe wnaf i mewn i hyn yn nes ymlaen.
Sut i Atgyweirio Gyrrwr USB Dyfais Symudol Apple ar PC
Os gwelwch y Gyrrwr USB dyfais symudol Apple Ond ni fydd eich iPhone yn cysylltu ag iTunes, efallai y bydd angen diweddaru neu atgyweirio'r gyrrwr. Cliciwch ar y dde ar y Gyrrwr USB dyfais symudol Apple a bydd tri opsiwn yn ymddangos: Diweddarwch y meddalwedd gyrrwr …, Deactivate Y. Dadosod .
Galluogi'r rheolydd os gallwch chi
Os ydych chi'n gweld opsiwn i Galluogi , ha
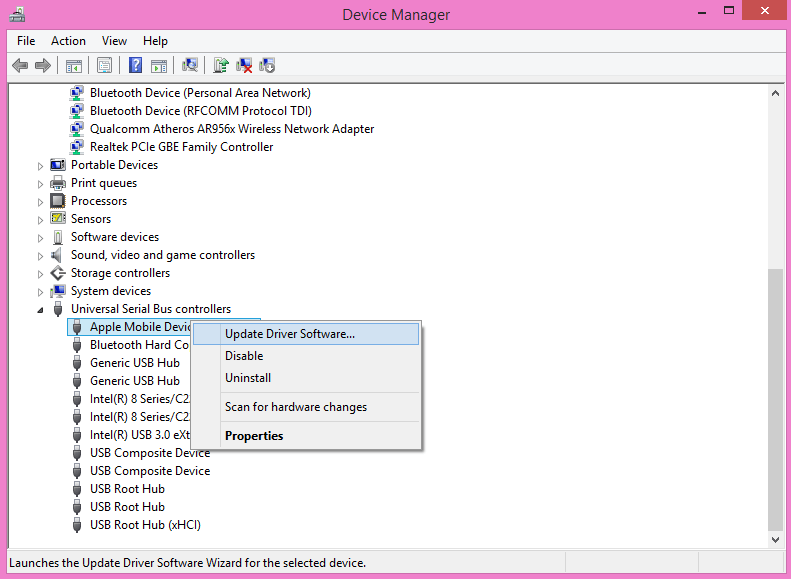
Dadosod a Ailosod y Gyrrwr
Canfûm mai dadosod ac ailosod y gyrrwr yw'r ffordd hawsaf o ddatrys problemau gyrwyr. Dim ond os yw'ch iPhone wedi'i gysylltu â'ch cyfrifiadur y bydd y gyrrwr yn ymddangos , felly gwnewch yn siŵr bod eich iPhone wedi'i gysylltu cyn chwilio am y gyrrwr hwn.
Cliciwch ar Dadosod a bydd Windows yn tynnu'r gyrrwr o'r rhestr gyrwyr USB. Nesaf, datgysylltwch eich iPhone a'i ailgysylltu. Pan fyddwch chi'n gwneud hyn, bydd eich cyfrifiadur yn adnabod eich iPhone yn awtomatig ac ailosod fersiwn wedi'i diweddaru o'r gyrrwr.
sut i drwsio'ch iphone pan fydd y sgrin yn mynd yn ddu
Mae gyrrwr sydd wedi dyddio yn rheswm cyffredin iawn pam na fydd iPhone yn cysylltu ag iTunes, felly dylai hyn ddatrys y broblem. Yn agor iTunes ac edrychwch am eicon yr iPhone i weld a yw'ch iPhone wedi'i gysylltu. Gwnewch yn siŵr eich bod yn edrych ar eich iPhone a chlicio 'Trust' i sicrhau ei fod yn ymddangos.
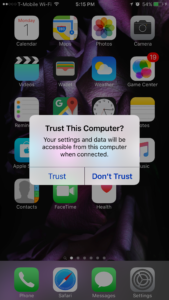
Pam mae angen i chi ddewis 'Trust' ar eich iPhone
Mae'n bwysig iawn eich bod chi'n cyffwrdd Ymddiriedolaeth ar eich iPhone, neu ni fydd yn cyfathrebu â'ch cyfrifiadur. Ar y pwynt hwn, os yw'ch iPhone yn ymddangos yn iTunes, mae'n dda ichi fynd! Os nad yw'ch iPhone yn ymddangos o hyd, darllenwch ymlaen.
Dewiswch yr opsiwn 'Diweddaru Meddalwedd Gyrwyr ...' os gallwch chi
Os dewiswch Diweddarwch y meddalwedd gyrrwr ... ar ôl clicio ar y dde ar y Gyrrwr USB dyfais symudol Apple , fe welwch ddau opsiwn: Chwilio'n awtomatig am feddalwedd gyrrwr Y. Chwilio fy nghyfrifiadur am feddalwedd gyrrwr .
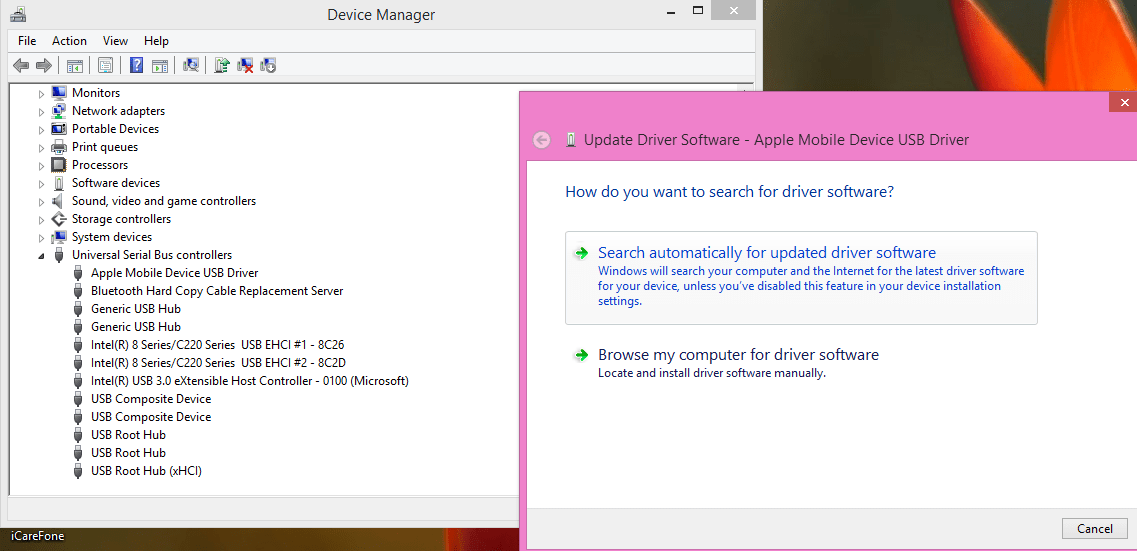
Cliciwch ar Chwilio'n awtomatig am feddalwedd gyrrwr a bydd Windows yn chwilio'r Rhyngrwyd am fersiwn wedi'i diweddaru o'r gyrrwr. Os nad yw'ch cyfrifiadur wedi'i gysylltu â'r Rhyngrwyd, bydd angen i chi glicio Chwilio fy nghyfrifiadur am feddalwedd gyrrwr - Byddaf yn dangos i chi sut i wneud hynny yn yr adran isod o'r enw Sut i ddatrys problemau wrth ddiweddaru'r gyrrwr a beth i'w wneud os yw'r gyrrwr ar goll .
Os na welwch chi'r gyrrwr (ar goll yn y Rheolwr Dyfais)
Mae dau reswm pam Gyrrwr USB dyfais symudol Apple ddim yn dangos yn y Rheolwr Dyfais:
- Nid yw'ch iPhone wedi'i gysylltu â'r cyfrifiadur. Agorwch y ffolder Fy PC neu Fy nhîm ar eich cyfrifiadur, ac os gwelwch eich iPhone yno, ewch i'r opsiwn nesaf.
- Nid yw'r gyrrwr yn ymddangos nac yn ailosod yn awtomatig ar eich cyfrifiadur. Os ydych chi wedi tynnu'r gyrrwr o'ch cyfrifiadur ac nid yw'n ymddangos pan fyddwch chi'n ailgysylltu'ch iPhone, dyma sut i'w drwsio:
Pan nad yw'r gyrrwr yn ymddangos, edrychwch am opsiwn o'r enw Dyfeisiau cludadwy yn y Rheolwr Dyfais . Cliciwch ar y eicon triongl bach i'r dde o Dyfeisiau cludadwy a dylech chi weld y Afal iPhone ar y rhestr. Dyma ffordd arall i wirio bod eich iPhone wedi'i gysylltu â'ch cyfrifiadur.
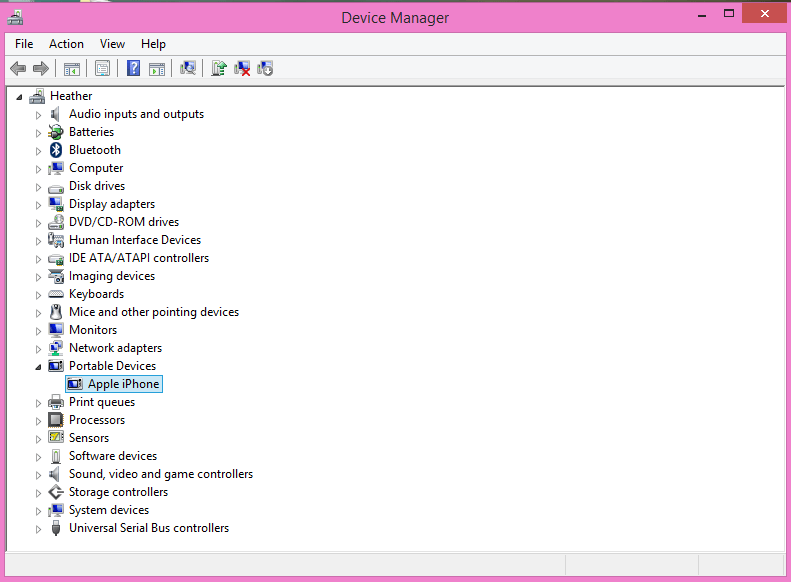
Sut i Datrys Problemau Diweddaru'r Gyrrwr a Beth i'w Wneud Os yw'r Gyrrwr ar Goll
O'r eiliad hon, mae'r datrysiad yn union yr un fath ar gyfer problemau wrth ddiweddaru gyrwyr a gyrwyr coll yn y Rheolwr Dyfais.
dim cerdyn sim yn iphone
- Os yw'r gyrrwr ar goll yn llwyr, de-gliciwch Afal iPhone mewn Dyfeisiau Cludadwy. Dewiswch Chwilio fy nghyfrifiadur am feddalwedd gyrrwr a bydd ffenestr yn ymddangos ar y sgrin.
- Os ydych chi'n diweddaru'ch gyrrwr, cliciwch ar y eicon triongl bach i'r dde o'r Gyrwyr USB , cliciwch Diweddaru meddalwedd gyrrwr ... ac yn ddiweddarach cliciwch Pori fy nghyfrifiadur am feddalwedd gyrrwr .
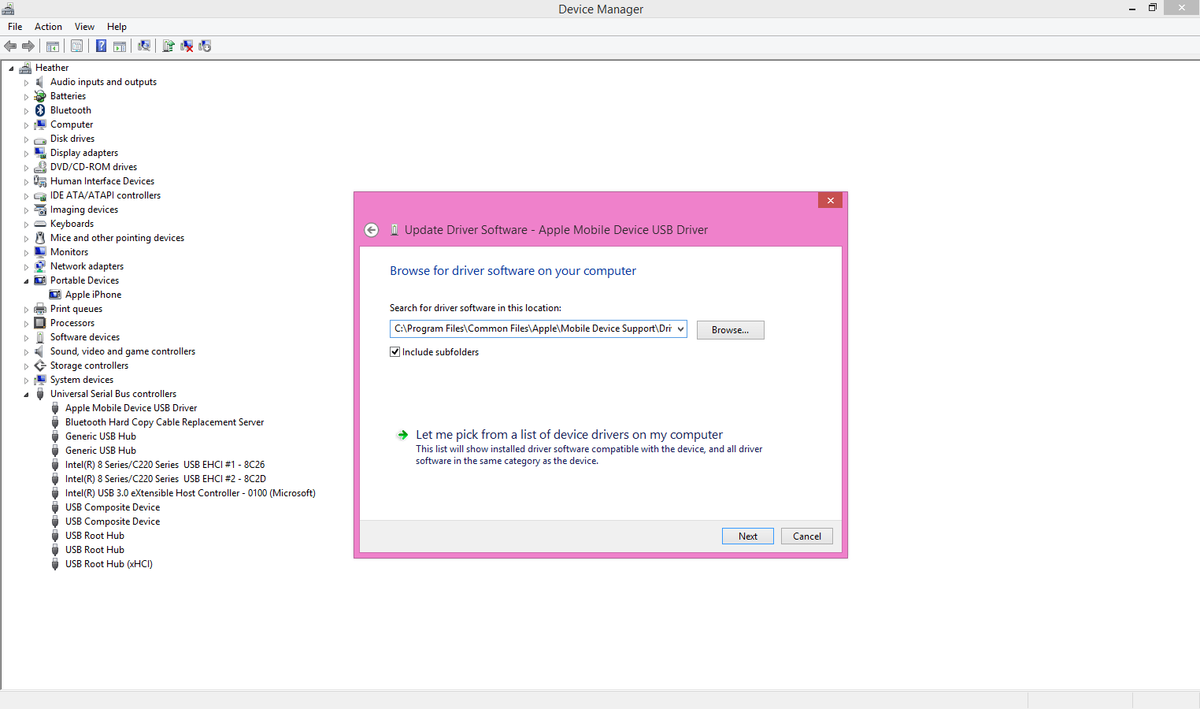
Sut i Ddod o Hyd i'r Gyrrwr USB Dyfais Symudol Apple
Yn gyntaf, bydd angen i chi ddod o hyd i'r ffolder lle mae'r gyrrwr wedi'i storio ar eich cyfrifiadur. Bydd hyn yn golygu llywio i'r cyfeiriadur (neu'r ffolder) canlynol yn y ffenestr:
C: Ffeiliau Rhaglenni CommonFiles Apple Cymorth Dyfais Symudol Gyrwyr
Peidiwch â phoeni - rydw i yma i'ch helpu chi gyda'r broses hon.
Dod o Hyd i'r Gyrrwr Cywir ar Eich Cyfrifiadur
Bydd pwyso 'Pori fy nghyfrifiadur am yrrwr' yn agor ffenestr naid. Ar ôl dewis 'Pori', chwiliwch y rhestr nes i chi ddod o hyd i'ch gyriant C. Efallai mai hwn fydd yr opsiwn cyntaf ar This PC neu This Computer.
Os nad yw'r ffolder PC neu This PC ar agor, cliciwch ar Eicon y Pc hwn neu'r Offer hwn i agor y ffolder a chwilio am Drive C. Fe welwch rywbeth fel OS (C neu dim ond C :. Y naill ffordd neu'r llall, cliciwch ar yriant C.
Sgroliwch i lawr nes i chi ddod o hyd Ffeiliau rhaglen a chlicio ar y ffolder “ Ffeiliau rhaglen '. Yna sgroliwch i lawr i Ffeiliau Cyffredin a chlicio eto - Rydych chi'n dod i arfer ag ef, iawn?
Dewch o hyd i'r ffolder Afal a chlicio hynny rhwymwr. Sgroliwch i lawr eto a chwilio Cefnogaeth dyfeisiau symudol A gwnaethoch chi ei ddyfalu: cliciwch ar y ffolder honno. Y cam olaf: gwnewch cliciwch yn y ffolder o'r enw Rheolwyr i'w ddewis. ac yna cliciwch Derbyn .
sut mae trwsio fy negeseuon ar fy iphone
Rydych wedi dewis y ffolder gywir i ddiweddaru gyrrwr USB dyfais symudol Apple neu ddod o hyd i yrrwr sydd ar goll. Nawr, cliciwch ar Nesaf yn y ffenestr ac yna fe welwch neges yn nodi bod y gyrrwr wedi'i osod yn llwyddiannus neu fod y gyrrwr bellach yn gyfredol.
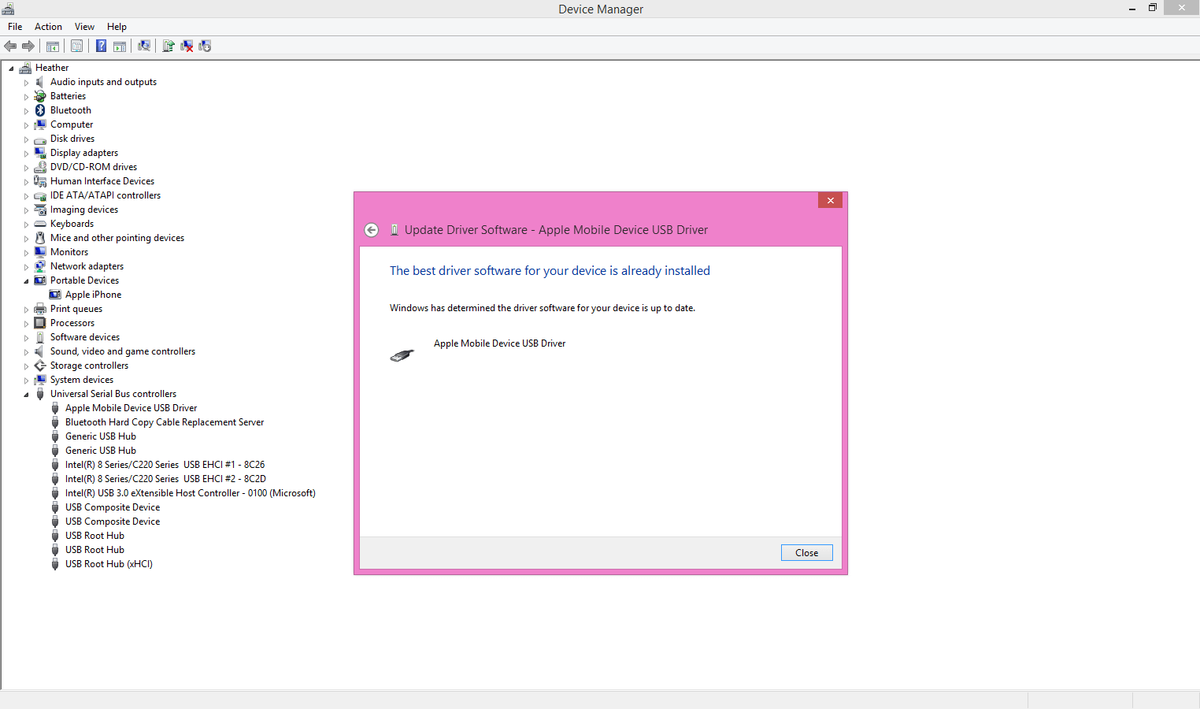
Os nad yw'r iPhone yn dal i ymddangos, Ailgychwyn
Ar y pwynt hwn, mae'r gyrrwr wedi'i osod yn gywir ar eich cyfrifiadur. Os yw eich iPhone o hyd nid yw'n ymddangos yn iTunes, rwy'n argymell eich bod yn ailgychwyn eich cyfrifiadur a'ch iPhone ar yr un pryd. Datgysylltwch eich iPhone o'ch cyfrifiadur, ei ddiffodd ac ymlaen eto ac ailgychwyn eich cyfrifiadur. Ar ôl i'ch cyfrifiadur droi yn ôl ymlaen, ailgysylltwch eich iPhone â'ch cyfrifiadur ac agor iTunes i weld a yw'r broblem wedi'i datrys.
Ymdrech olaf: dadosod ac ailosod iTunes
Ydw o hyd ni allwch gysylltu eich iPhone ag iTunes ar eich cyfrifiadur, mae angen inni dadosod iTunes yn llwyr ac yna ailosod y fersiwn ddiweddaraf o iTunes ar eich cyfrifiadur . Gallwch dadlwythwch y fersiwn ddiweddaraf o iTunes o wefan Apple. Pan fydd iTunes yn gorffen gosod ar eich cyfrifiadur, mae'n syniad da ailgychwyn eich cyfrifiadur cyn parhau â'r broses .
Sut i Atgyweirio Problem Ail-osod iTunes?
Pan fyddwch yn ailosod iTunes, bydd yn gosod rhaglen fach sy'n rhedeg yng nghefndir eich cyfrifiadur o'r enw Cymorth Dyfais Symudol Apple . Mae'r rhaglen hon yn pwysig iawn oherwydd rhedeg y gyrrwr a'r rhyngwyneb sy'n caniatáu i'ch iPhone gysylltu ag iTunes . Dadosod ac ailosod iTunes yw'r ffordd orau i ddatrys problemau dyfais symudol Apple.
Ailadeiladu eich llyfrgell iTunes ar ôl ailosod iTunes
Os ydych yn dadosod iTunes, ni fyddwch yn colli unrhyw un o'ch ffeiliau cerddoriaeth neu ffilm, ond efallai y bydd angen i chi ailadeiladu eich llyfrgell iTunes. Peidiwch â phoeni, mae gan Apple erthygl gefnogol wych o'r enw Os na welwch eich llyfrgell gyfan ar ôl diweddaru iTunes ar eich Mac neu'ch PC pwy fydd yn eich tywys trwy'r broses.
gwahaniaeth ysbrydol rhwng defaid a geifr
Ar y pwynt hwn, bydd y broblem yn cael ei datrys - ewch i ddiwedd yr erthygl i orffen a gadael sylw ar ba gam a weithiodd i chi.
llawer o symlach na datrys problemau ar gyfrifiadur personol Windows. Cyn gwneud unrhyw beth arall, mae angen i ni sicrhau bod eich Mac yn sylweddoli bod eich iPhone wedi'i gysylltu â'ch cyfrifiadur.Sut i Wirio a yw'ch Mac yn Cydnabod eich iPhone
Yn gyntaf, cliciwch ar Apple yng nghornel chwith uchaf y sgrin i agor dewislen Apple a dewis Am y Mac hwn .

Yna cliciwch Adroddiad system ... i agor y cymhwysiad Gwybodaeth System.
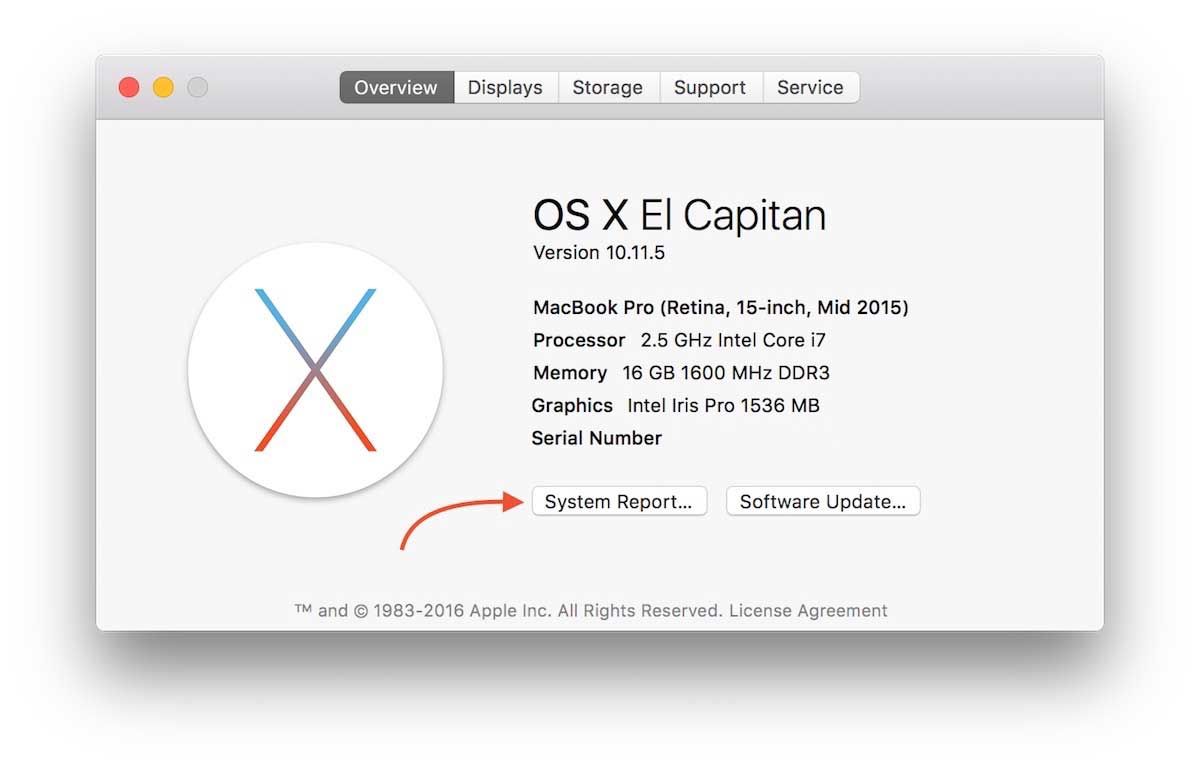
Cliciwch ar USB i'r chwith a dod o hyd iPhone .
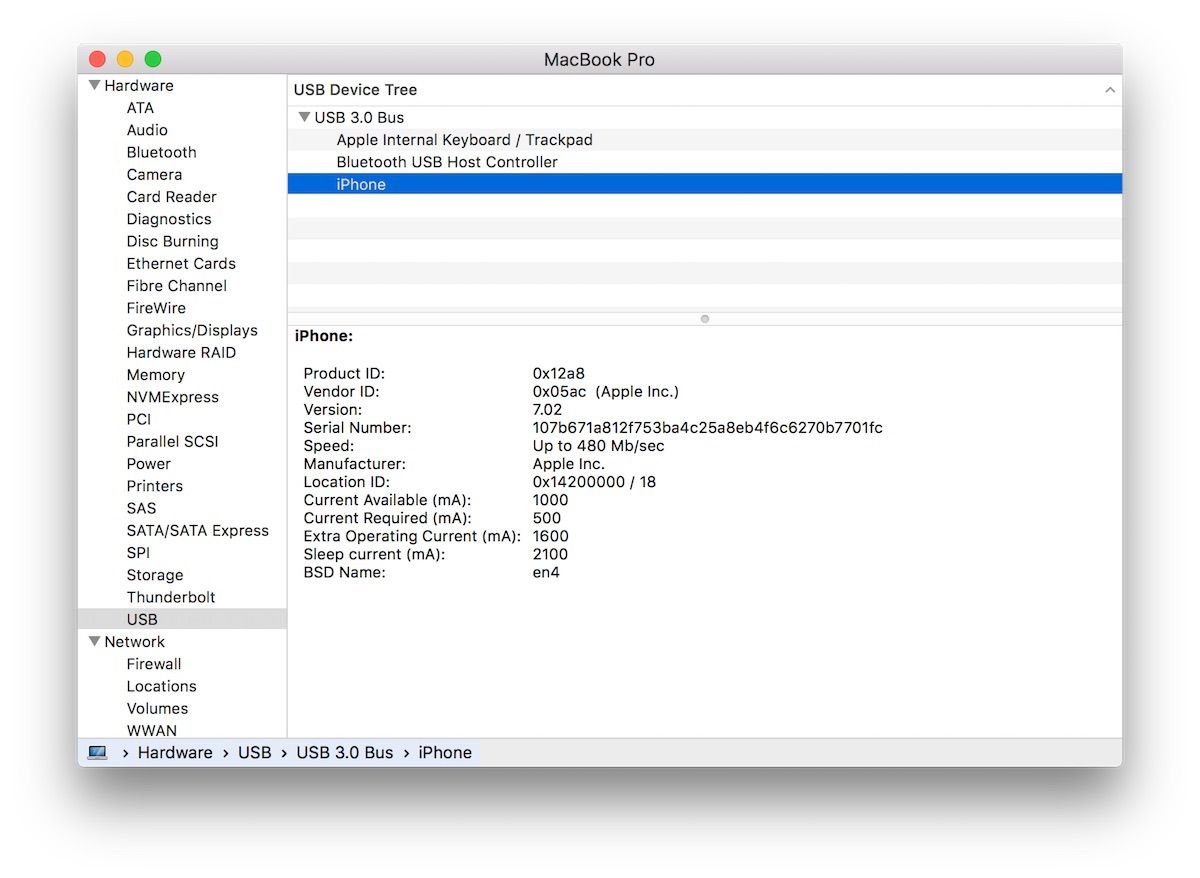
Datrys Problemau iTunes / iPhone ar Mac
Os yw'ch iPhone yn ymddangos yn System Report ond nad yw'n ymddangos yn iTunes, gweler cam 3 isod. Os yw eich iPhone na hyn yn y rhestr, dechreuwch gyda cham 1.
- Rhowch gynnig ar borthladd USB gwahanol ar eich Mac.
- Rhowch gynnig ar gebl Mellt gwahanol.
- Analluoga meddalwedd diogelwch trydydd parti. (Gall meddalwedd diogelwch fod weithiau hefyd ymosodol ac atal eich dyfeisiau USB eich hun rhag cysylltu â'ch Mac).
- Ailosod y ffolder cloi yn iTunes. Edrychwch ar yr erthygl gymorth hon ar sut i ailosod y ffolder Lockdown ar eich Mac i ddysgu'n union sut i wneud hynny.
Mae eich iPhone yn ymddangos yn iTunes eto!
Swydd ardderchog! Ar y pwynt hwn, mae eich iPhone wedi ailymddangos yn iTunes. Rwy'n siwr na wnaethoch chi erioed feddwl y byddech chi mor hapus i weld yr eicon iPhone bach hwnnw ar iTunes eto! Nid yw trwsio'r rhesymau pam na fydd iPhone yn cysylltu ag iTunes bob amser yn hawdd ac rydych chi'n haeddu pat ar y cefn. Nawr gallwch gysoni a gwneud copi wrth gefn o'ch iPhone eto, rhag ofn y bydd angen i chi ei adfer yn y dyfodol. Gadewch imi wybod pa ddatrysiad a weithiodd i chi yn yr adran sylwadau isod.