Rydych chi ar y ffôn gyda ffrind pan fydd yr alwad yn gostwng yn sydyn. Dywed eich iPhone fod ganddo wasanaeth, ond ni allwch wneud galwadau o hyd. Yn yr erthygl hon, byddaf esboniwch pam y methodd eich galwad iPhone a dangos i chi sut i ddatrys y broblem er daioni .
Caewch Eich Holl Apiau
Mae'n bosibl i'r alwad fethu oherwydd problem gyda'r app Ffôn. Gall cau ac ailagor yr ap drwsio mân wall meddalwedd. Rydym yn argymell cau pob un o'ch apiau, rhag ofn bod apiau gwahanol wedi damwain.
Yn gyntaf, agorwch y switcher app trwy wasgu'r botwm Cartref ddwywaith (iPhones heb Face ID) neu droi i fyny o waelod canol y sgrin (iPhones ag Face ID). Yna, swipe eich apiau i fyny ac oddi ar ben y sgrin.
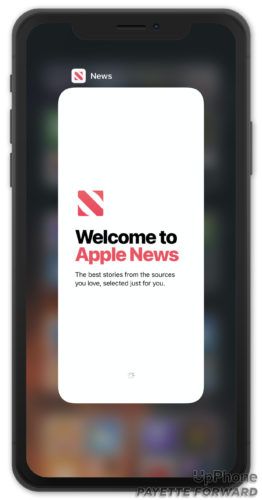
Agorwch yr app Ffôn eto a cheisiwch wneud galwad. Os yw'r alwad yn dal i fethu, symudwch ymlaen i'r cam nesaf.
Trowch Modd Awyren ymlaen ac i ffwrdd
Mae Troi Modd Awyren ymlaen ac i ffwrdd eto yn ailosod cysylltiad cellog eich iPhone, a all o bosibl ddatrys y broblem pan fydd galwadau iPhone yn methu.
Agor Gosodiadau a tapio'r switsh wrth ymyl Modd Awyren i'w droi ymlaen. Arhoswch ychydig eiliadau, yna tapiwch y switsh eto.
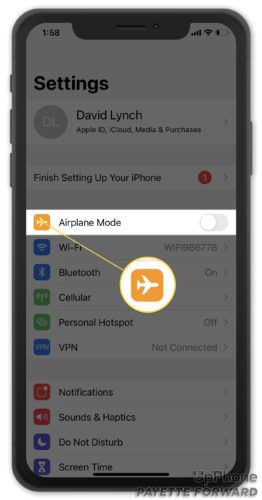
Ailgychwyn Eich iPhone
Y cam nesaf y gallwch ei gymryd os bydd eich galwad iPhone wedi methu yw ailgychwyn eich dyfais. Gall ailgychwyn eich iPhone drwsio amrywiaeth o faterion bach trwy ganiatáu i'w raglenni gau i lawr yn naturiol. Mae'r ffordd i ddiffodd eich iPhone yn amrywio yn ôl model:
iPhones Gyda ID Wyneb
- Pwyswch a dal y naill botwm cyfaint a'r botwm ochr.
- Rhyddhewch y ddau fotwm pan llithro i bweru i ffwrdd yn ymddangos ar y sgrin.
- Sychwch yr eicon pŵer o'r chwith i'r dde i gau eich iPhone.
- Arhoswch ychydig eiliadau, yna pwyswch a dal y botwm ochr i droi eich iPhone yn ôl.
- Rhyddhewch y botwm ochr pan fydd logo Apple yn ymddangos.
iPhones Heb ID Wyneb
- Pwyswch a dal y botwm pŵer tan llithro i bweru i ffwrdd yn ymddangos.
- Sychwch yr eicon pŵer o'r chwith i'r dde ar draws y sgrin i gau eich iPhone.
- Arhoswch ychydig eiliadau, yna pwyswch a dal y pŵer eto i droi eich iPhone ymlaen eto.
- Gallwch chi ryddhau'r botwm pŵer pan fydd logo Apple yn ymddangos ar y sgrin.
Gwiriwch Am Ddiweddariad Gosodiadau Cludwr
Diweddariadau gosodiadau cludwyr gall helpu i wella'r cysylltiad rhwng eich iPhone a rhwydwaith cludwr diwifr. Mae'n syniad da diweddaru gosodiadau'r cludwr ar unwaith pan ddaw diweddariad ar gael.
Fel rheol, byddwch chi'n derbyn naidlen ar eich iPhone pan fydd diweddariad gosodiadau cludwr ar gael. Tap Diweddariad os gwelwch yr hysbysiad hwnnw.
fi pan welaf pry cop
Gallwch wirio â llaw am ddiweddariad gosodiadau cludwr trwy fynd i Gosodiadau -> Cyffredinol -> Amdanom . Bydd naidlen yn ymddangos yma o fewn pymtheg eiliad os oes diweddariad gosodiadau cludwr ar gael. Os nad oes pop-up yn ymddangos, symudwch ymlaen i'r cam nesaf.
Gwiriwch Am Ddiweddariad iOS
Mae Apple yn rhyddhau diweddariadau iOS fel mater o drefn i drwsio chwilod hysbys ac weithiau'n cyflwyno nodweddion newydd. Rydym yn argymell gosod diweddariadau iOS newydd cyn gynted ag y byddant ar gael.
Gwiriwch am ddiweddariad iOS trwy fynd i Gosodiadau -> Cyffredinol -> Diweddariad Meddalwedd . Tap Dadlwytho a Gosod os oes diweddariad ar gael.
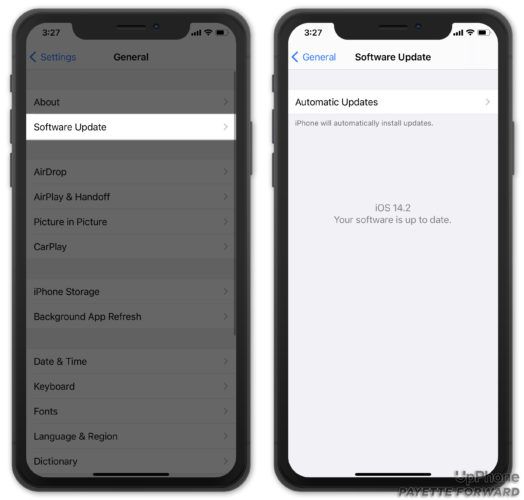
Dadfeddiannu ac Ailadrodd y Cerdyn SIM
Mae'r cerdyn SIM yn cysylltu'ch iPhone â rhwydwaith eich cludwr. Mae hyn yn caniatáu ichi wneud galwadau, anfon testunau, a defnyddio data cellog. Gall dadfeddiannu ac ail-osod y cerdyn SIM helpu i drwsio mater cysylltedd.
Lleolwch yr hambwrdd cerdyn SIM ar eich iPhone - mae fel arfer ar yr ochr dde o dan y botwm ochr. Agorwch hambwrdd y cerdyn SIM trwy wasgu teclyn ejector cerdyn SIM, slip papur wedi'i sythu allan, neu glustlws yn cefnu i'r twll yn yr hambwrdd SIM. Gwthiwch yr hambwrdd yn ôl i mewn i ail-greu'r cerdyn SIM.

Ailosod Gosodiadau Rhwydwaith
Mae ailosod gosodiadau'r rhwydwaith ar eich iPhone yn gam datrys problemau meddalwedd mwy datblygedig. Mae'n ailosod yr holl leoliadau Cellog, Wi-Fi, Bluetooth, a VPN ar eich iPhone i ddiffygion ffatri.
Mae hyn yn golygu y bydd yn rhaid i chi ail-ymddangos eich cyfrineiriau Wi-Fi, ailgysylltu'ch dyfeisiau Bluetooth, ac ail-gyflunio unrhyw rwydweithiau preifat rhithwir. Mae'n ychydig o anghyfleustra, ond gall ddatrys y broblem pan fydd galwadau'n methu ar eich iPhone.
Ar agor Gosodiadau a thapio Cyffredinol -> Ailosod -> Ailosod Gosodiadau Rhwydwaith . Tap Ailosod Gosodiadau Rhwydwaith eto pan fydd y naidlen gadarnhau yn ymddangos. Efallai y gofynnir i chi nodi cod post eich iPhone cyn y gallwch gyflawni'r ailosodiad hwn.
Bydd eich iPhone yn diffodd, yn ailosod, yna'n troi ymlaen eto pan fydd yr ailosod wedi'i orffen.
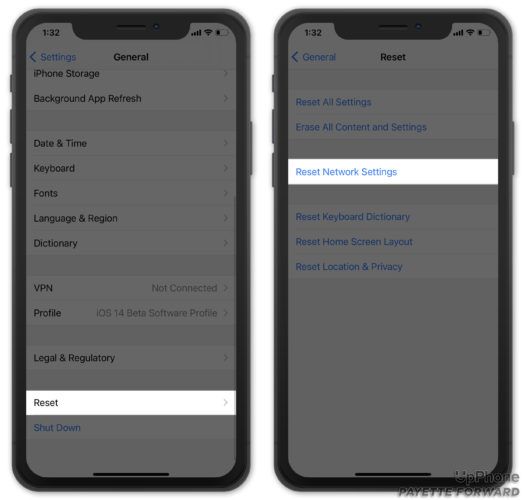
pam mae fy ffôn yn galw rhifau ar hap
Cysylltwch â'ch Cludwr Di-wifr Neu Afal
Os na wnaeth ailosod gosodiadau rhwydwaith weithio, mae'n bryd cysylltu â'ch cludwr diwifr neu Apple. Gan fod galwadau yn methu, rydym yn argymell estyn eich cludwr yn gyntaf. Efallai y bydd problem gyda'ch cyfrif yn unig y gall cynrychiolydd cymorth i gwsmeriaid ei ddatrys.
Efallai y bydd hefyd yn amser i newid cludwyr diwifr , yn enwedig os yw galwadau yn aml yn methu ar eich iPhone.
Efallai y bydd eich cludwr yn dweud wrthych nad oes unrhyw beth y gallant ei wneud a'ch cyfeirio at gefnogaeth Apple. Er ei fod yn annhebygol, mae'n bosibl bod mater caledwedd yn achosi i alwadau iPhone fethu. Gallwch gael cefnogaeth gan Apple dros y ffôn, ar-lein, neu trwy'r post trwy ymweld Gwefan gymorth Apple .
Problem Methwyd â Galwad iPhone: Wedi'i Sefydlog!
Rydych chi wedi trwsio'r broblem ac nid yw'ch galwadau iPhone yn methu mwyach. Rhannwch yr erthygl hon ar gyfryngau cymdeithasol i ddysgu'ch ffrindiau a'ch teulu beth i'w wneud os bydd galwadau'n methu ar eu iPhone. Gadewch sylw isod i roi gwybod i ni pa atgyweiriad a weithiodd i chi!