Nid yw'ch iPhone yn aros yn gysylltiedig â'ch rhwydwaith WiFi ac nid ydych yn siŵr pam. Ni waeth beth rydych chi'n ceisio, ni allwch fynd ar-lein! Yn yr erthygl hon, byddaf esboniwch beth i'w wneud pan na fydd eich iPhone yn aros yn gysylltiedig â WiFi .
Trowch Wi-Fi i ffwrdd ac yn ôl ymlaen
Pan fydd gennych chi faterion yn cysylltu'ch iPhone â rhwydweithiau WiFi, y peth cyntaf i'w wneud yw troi Wi-Fi i ffwrdd ac yn ôl. Fel rheol, gall Togio Wi-Fi i ffwrdd ac yn ôl drwsio mân faterion meddalwedd.
Agor Gosodiadau a thapio ar Wi-Fi. Tapiwch y switsh ar frig y sgrin Wi-Fi nesaf i'w ddiffodd. Tapiwch y switsh yr eildro i droi Wi-Fi yn ôl. Fe fyddwch chi'n gwybod bod Wi-Fi ymlaen pan fydd y switsh yn wyrdd.
nid yw sgrin iphone yn ymateb
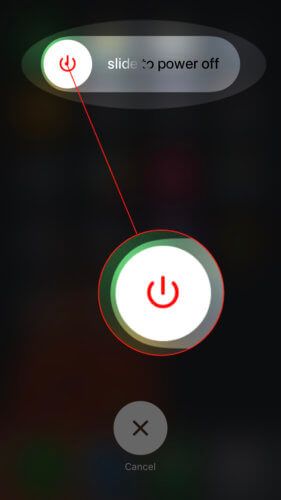
Ailgychwyn Eich iPhone
Ffordd arall o drwsio glitch meddalwedd posib yw trwy ailgychwyn eich iPhone. Bydd pob un o'r rhaglenni sy'n rhedeg ar eich iPhone yn cau i lawr yn naturiol, yna'n cael cychwyn o'r newydd pan fyddwch chi'n troi eich iPhone yn ôl.
I ddiffodd iPhone 8 neu'n gynharach, pwyswch a dal y botwm pŵer nes bod “llithro i bweru” yn ymddangos ar y sgrin. Os oes gennych iPhone X, pwyswch a dal i lawr y botwm ochr a'r naill botwm cyfaint.
Yna, swipe yr eicon eicon pŵer coch o'r chwith i'r dde i gau eich iPhone i lawr. Arhoswch ychydig eiliadau, yna pwyswch a dal y botwm pŵer (iPhone 8 neu'n gynharach) neu'r botwm ochr (iPhone X) i droi eich iPhone yn ôl.
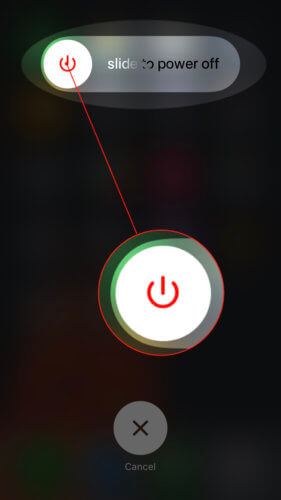
Ceisiwch Gysylltu â Rhwydwaith Wi-Fi Gwahanol
A yw'ch iPhone yn dal i ddatgysylltu o'ch rhwydwaith WiFi, neu a yw'ch iPhone yn datgysylltu oddi wrtho I gyd Rhwydweithiau WiFi? Os na fydd eich iPhone yn aros yn gysylltiedig ag unrhyw rwydwaith WiFi, yna mae'n debyg bod problem gyda'ch iPhone.
Fodd bynnag, os nad oes gan eich iPhone unrhyw fater yn cysylltu â rhwydweithiau WiFi heblaw eich un chi, efallai y bydd problem gyda'ch llwybrydd WiFi. Bydd y cam nesaf yn yr erthygl hon yn eich helpu i fynd i'r afael â materion gyda'ch llwybrydd diwifr!
Ailgychwyn Eich Llwybrydd Di-wifr
Tra bod eich iPhone yn ailgychwyn, ceisiwch ailgychwyn eich llwybrydd diwifr hefyd. Gallwch wneud hyn yn gyflym trwy ei ddad-blygio a'i blygio'n ôl i mewn!
Os nad yw'ch iPhone yn dal i fod yn gysylltiedig â'ch rhwydwaith WiFi, edrychwch ar ein herthygl arall am camau datrys problemau llwybrydd mwy datblygedig !
Anghofiwch Eich Rhwydwaith Wi-Fi Ac Ailgysylltwch
Pan fyddwch chi'n cysylltu'ch iPhone â rhwydwaith WiFi newydd am y tro cyntaf, mae'ch iPhone yn arbed data Sut i gysylltu â'r rhwydwaith. Os bydd y gosodiadau ar eich llwybrydd neu iPhone yn cael eu newid neu eu diweddaru, gallai atal eich iPhone rhag aros yn gysylltiedig â'ch rhwydwaith Wi-Fi.
I anghofio rhwydwaith Wi-Fi ar eich iPhone, agorwch Gosodiadau a thapio Wi-Fi. Yna, tap ar y botwm gwybodaeth (edrychwch am y glas i) i'r dde o'r rhwydwaith Wi-Fi rydych chi am i'ch iPhone ei anghofio. Yna, tap Anghofiwch y Rhwydwaith hwn .
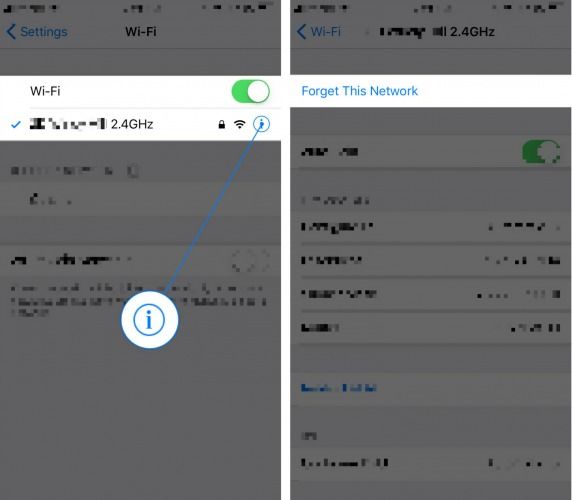
Ar ôl anghofio'r rhwydwaith, gallwch fynd yn ôl i Gosodiadau -> Wi-Fi a tapio ar enw'r rhwydwaith eto i ailgysylltu. Bydd yn rhaid i chi ail-gyfrinair cyfrinair y rhwydwaith Wi-Fi ar ôl ei anghofio ar eich iPhone.
Ailosod y Gosodiadau Rhwydwaith
Mae ailosod y gosodiadau rhwydwaith ar eich dileu yn dileu ei holl leoliadau Wi-Fi, Bluetooth, Cellog, a VPN ac yn eu hadfer i ddiffygion ffatri. Bydd yn rhaid i chi ail-ymddangos eich cyfrineiriau Wi-Fi, ailgysylltu'ch dyfeisiau Bluetooth, a sefydlu'ch VPN eto (os oes gennych chi un) ar ôl ailosod gosodiadau rhwydwaith.
I ailosod gosodiadau rhwydwaith ar eich iPhone, ewch i Gosodiadau a thapio cyffredinol . Yna, tap Ailosod -> Ailosod Gosodiadau Rhwydwaith . Bydd eich iPhone yn cau i lawr, yn ailosod gosodiadau'r rhwydwaith, yna'n troi yn ôl ymlaen.
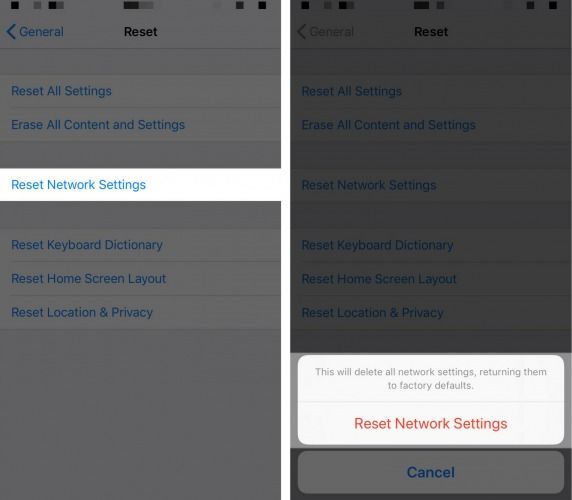
Rhowch Eich iPhone Yn Modd ac Adfer DFU
Os yw eich iPhone o hyd ddim yn aros yn gysylltiedig â rhwydweithiau WiFi ar ôl ailosod gosodiadau rhwydwaith, rhowch gynnig ar adferiad DFU. Dyma'r adferiad dyfnaf y gallwch ei berfformio ar eich iPhone. Mae ei holl god yn cael ei ddileu, yna ei ail-lwytho fel newydd.
Cyn adfer eich iPhone, gwnewch yn siŵr eich bod yn arbed copi wrth gefn yn gyntaf! Pan fyddwch chi'n barod, edrychwch ar ein herthygl ar sut i roi eich iPhone yn y modd DFU !
Archwilio Eich Opsiynau Atgyweirio
Pan na fydd eich iPhone yn aros yn gysylltiedig â WiFi hyd yn oed ar ôl adfer DFU, mae'n debyg ei bod hi'n bryd archwilio'ch opsiynau atgyweirio. Efallai y bydd yr antena WiFi yn eich iPhone yn cael ei niweidio, gan ei atal rhag cysylltu â rhwydweithiau WiFi.
Yn anffodus, nid yw Apple yn disodli'r antena sy'n cysylltu'ch iPhone â rhwydweithiau WiFi. Gallant ddisodli'ch iPhone, ond fel rheol daw tag pris uchel â hynny, yn enwedig os nad oes gennych AppleCare +.
Os ydych chi'n chwilio am opsiwn atgyweirio fforddiadwy, rydyn ni'n argymell yn fawr Pwls , gwasanaeth atgyweirio ar alw. Byddant yn anfon technegydd ardystiedig atoch, a all drwsio'ch antena WiFi sydd wedi torri yn y fan a'r lle!
Os oes problem gyda'ch llwybrydd WiFi, eich bet orau yw cysylltu â'r gwneuthurwr. Efallai y bydd ganddyn nhw ychydig o gamau datrys problemau ychwanegol i chi cyn y bydd angen i chi ystyried ailosod eich llwybrydd.
Wedi'i Gysylltu â WiFi Unwaith eto!
Mae eich iPhone yn cysylltu â WiFi eto a gallwch barhau i bori ar y rhyngrwyd! Y tro nesaf na fydd eich iPhone yn aros yn gysylltiedig â WiFi, byddwch chi'n gwybod beth i'w wneud i ddatrys y broblem. Gofynnwch unrhyw gwestiynau eraill sydd gennych chi yn yr adran sylwadau isod!
Diolch am ddarllen,
David L.