Rydych chi am ailosod iPhone, ond nid ydych chi'n siŵr sut. Mae yna sawl math gwahanol o ailosod y gallwch chi eu gwneud ar iPhone, felly gall fod yn anodd gwybod pa ailosod i'w ddefnyddio pan fydd rhywbeth o'i le ar eich iPhone. Yn yr erthygl hon, byddaf yn dangos i chi sut i ailosod iPhone ac esbonio'r amser gorau i ddefnyddio pob ailosodiad iPhone !
Pa Ailosod Dylwn i Berfformio Ar Fy iPhone?
Mae rhan o'r dryswch ynglŷn â sut i ailosod iPhone yn deillio o'r gair ei hun. Gall y term “ailosod” olygu gwahanol bethau i wahanol bobl. Efallai y bydd un person yn dweud “ailosod” pan maen nhw am ddileu popeth ar iPhone, tra gall person arall ddefnyddio'r term “ailosod” pan maen nhw eisiau troi ei iPhone i ffwrdd ac yn ôl ymlaen eto.
Nod yr erthygl hon yw nid yn unig dangos i chi sut i ailosod iPhone, ond hefyd i'ch helpu i bennu'r ailosodiad cywir ar gyfer yr hyn rydych chi am ei gyflawni.
Y gwahanol fathau o ailosodiadau iPhone
| Ailosod Enw | Yr hyn y mae Apple yn ei alw | Sut i'w Wneud | Beth Mae'n Ei Wneud | Beth Mae'n Trwsio |
|---|---|---|---|---|
| Ailosod Caled | Ailosod Caled | iPhone 6 ac yn gynharach: Pwyswch a dal botwm pŵer + botwm Cartref nes bod logo Apple yn ymddangos iPhone 7: Pwyswch a dal cyfaint i lawr + botwm pŵer nes bod logo Apple yn ymddangos iPhone 8 a mwy newydd: Pwyswch a rhyddhewch y botwm cyfaint i fyny. Pwyswch a rhyddhewch y botwm cyfaint i lawr. Pwyswch a dal y botwm ochr nes bod logo Apple yn ymddangos | Yn ailgychwyn eich iPhone yn sydyn | Damweiniau sgrin a meddalwedd iPhone wedi'u rhewi |
| Ailosod Meddal | Ail-ddechrau | Pwyswch a dal botwm pŵer. Llithrydd pŵer swipe o'r chwith i'r dde. Arhoswch 15-30 eiliad, yna pwyswch a dal botwm pŵer eto. Os nad oes botwm Cartref ar eich iPhone, pwyswch a dal y botwm ochr a'r naill botwm cyfaint ar yr un pryd nes bod “llithro i bweru” yn ymddangos. | Yn troi iPhone i ffwrdd ac yn ôl ymlaen | Mân glitches meddalwedd |
| Ailosod I Gosodiadau Ffatri | Dileu'r Holl Gynnwys a Gosodiadau | Gosodiadau -> Cyffredinol -> Ailosod -> Dileu'r Holl Gynnwys a Gosodiadau | Ailosod iPhone cyfan i ddiffygion ffatri | Materion meddalwedd cymhleth |
| Adfer iPhone | Adfer iPhone | Agor iTunes a chysylltu'ch iPhone â chyfrifiadur. Cliciwch ar eicon yr iPhone, yna cliciwch ar Adfer iPhone. | Yn dileu'r holl gynnwys a gosodiadau ac yn gosod y fersiwn ddiweddaraf o iOS | Materion meddalwedd cymhleth |
| Adfer DFU | Adfer DFU | Edrychwch ar ein herthygl ar gyfer y broses gyfan! | Yn dileu ac yn ail-lwytho'r holl god sy'n rheoli meddalwedd a chaledwedd eich iPhone | Materion meddalwedd cymhleth |
| Ailosod Gosodiadau Rhwydwaith | Ailosod Gosodiadau Rhwydwaith | Gosodiadau -> Cyffredinol -> Ailosod -> Ailosod Gosodiadau Rhwydwaith | Ailosod gosodiadau Wi-Fi, Bluetooth, VPN, a Cellog i ddiffygion ffatri | Problemau meddalwedd Wi-Fi, Bluetooth, Cellog a VPN |
| Ailosod Pob Gosodiad | Ailosod Pob Gosodiad | Gosodiadau -> Cyffredinol -> Ailosod -> Ailosod Pob Gosodiad | Ailosod yr holl ddata mewn Gosodiadau i ddiffygion ffatri | “Bwled hud” ar gyfer problemau meddalwedd parhaus |
| Ailosod Geiriadur Bysellfwrdd | Ailosod Geiriadur Bysellfwrdd | Gosodiadau -> Cyffredinol -> Ailosod -> Ailosod Geiriadur Bysellfwrdd | Ailosod geiriadur bysellfwrdd iPhone i ddiffygion ffatri | Yn dileu unrhyw eiriau sydd wedi'u cadw yn eich geiriadur iPhone |
| Ailosod Cynllun Sgrin Cartref | Ailosod Cynllun Sgrin Cartref | Gosodiadau -> Cyffredinol -> Ailosod -> Ailosod Cynllun Sgrin Cartref | Ailosod sgrin gartref i gynllun diofyn y ffatri | Yn ailosod apiau ac yn dileu ffolderau ar y sgrin Cartref |
| Ailosod Lleoliad a Phreifatrwydd | Ailosod Lleoliad a Phreifatrwydd | Gosodiadau -> Cyffredinol -> Ailosod -> Ailosod Lleoliad a Phreifatrwydd | Ailosod gosodiadau Lleoliad a Phreifatrwydd | Materion gwasanaethau lleoliad a materion Preifatrwydd |
| Ailosod Cod Pas | Ailosod Cod Pas | Gosodiadau -> Cyffredinol -> Ailosod -> Ailosod Cod Pas | Ailosod cod pas | Ailosod cod post rydych chi'n ei ddefnyddio i ddatgloi eich iPhone |
ailosod caled . Mae ailosodiad caled yn gorfodi eich iPhone i ddiffodd ac yn ôl yn sydyn, a all fod yn ateb cyflym os yw eich Mae iPhone wedi'i rewi neu yn sownd ar logo Apple .
Fodd bynnag, nid yw ailosodiadau caled fel rheol yn a parhaol datrysiad i unrhyw broblem sy'n gysylltiedig ag iPhone oherwydd mae mater meddalwedd dyfnach bron bob amser ar waith. Mae ailosodiad caled yn gymorth band pan fydd gwir angen pwythau ar eich iPhone.
Sut I Ailosod Caled iPhone
I berfformio a ailosod caled ar iPhone 6 Plus neu'n hŷn , pwyswch a dal yr botwm pŵer a'r botwm Cartref nes bod logo Apple yn ymddangos yng nghanol arddangosfa eich iPhone.
I ailosod iPhone 7 neu 7 Plus yn galed, pwyswch a dal y botwm pŵer a'r botwm cyfaint i lawr ar yr un pryd, yna gadewch i ni fynd pan fydd nod masnach Apple yn ymddangos ar sgrin eich iPhone.
Os oes gennych iPhone 8 neu fodel mwy newydd, pwyswch y botwm cyfaint i fyny, yna'r botwm cyfaint i lawr, yna pwyswch a dal y botwm ochr . Gadewch i ni fynd o'r botwm ochr cyn gynted ag y bydd yr eicon Apple yn ymddangos.
Mae'n yn gallu cymryd cyhyd â 30 eiliad i ailosod iPhone yn galed, felly byddwch yn amyneddgar!
llithro i bweru i ffwrdd yn ymddangos ar yr arddangosfa. Yna, gallwch droi eich iPhone yn ôl ymlaen trwy wasgu a dal y botwm pŵer eto nes bod logo Apple yn ymddangos, neu trwy blygio'ch iPhone i mewn i ffynhonnell bŵer.
Mae iPhones sy'n rhedeg iOS 11 hefyd yn rhoi'r gallu i chi ddiffodd eich iPhone mewn Gosodiadau. Nesaf, tap Cyffredinol -> Caewch i Lawr a llithro i bweru i ffwrdd yn ymddangos ar y sgrin. Yna, swipe yr eicon pŵer coch o'r chwith i'r dde i ddiffodd eich iPhone.
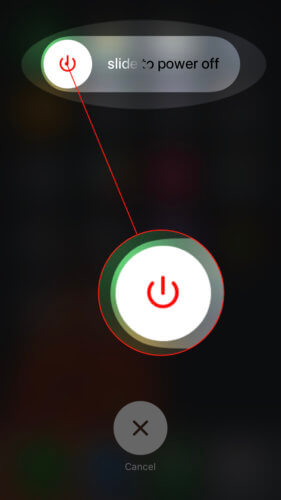
Sut I Ailosod Meddal Os Mae'r Botwm Pwer Yn Cael Ei Dalu
Os nad yw'r botwm pŵer yn gweithio, gallwch ailosod iPhone yn feddal gan ddefnyddio AssistiveTouch. Yn gyntaf, trowch ymlaen AssistiveTouch i mewn Gosodiadau -> Hygyrchedd -> Cyffwrdd -> AssistiveTouch trwy dapio'r switsh wrth ymyl AssistiveTouch. Fe fyddwch chi'n gwybod bod y switsh ymlaen pan mae'n wyrdd.
Yna, tapiwch y botwm rhithwir sy'n ymddangos ar arddangosfa a thap eich iPhone Dyfais -> Mwy -> Ailgychwyn . Yn olaf, tap Ail-ddechrau pan fydd y cadarnhad yn ymddangos yng nghanol arddangosfa eich iPhone.
Ni all gysylltu â wifi ar iphone
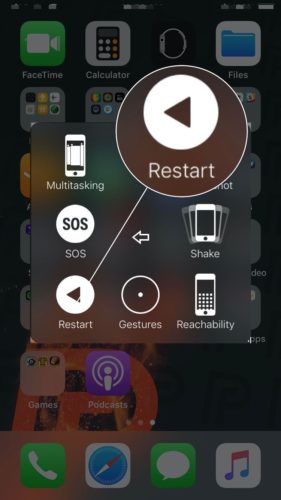
Ailosod iPhone I Gosodiadau Ffatri
Pan fyddwch chi'n ailosod iPhone i osodiadau ffatri, bydd ei holl gynnwys a'i osodiadau'n cael eu dileu yn llwyr. Bydd eich iPhone yn union fel yr oedd pan wnaethoch chi ei dynnu allan o'r bocs am y tro cyntaf! Cyn ailosod eich iPhone i osodiadau ffatri, rydym yn argymell arbed copi wrth gefn fel na fyddwch yn colli'ch lluniau a data arall a arbedwyd.
Gall ailosod iPhone i leoliadau ffatri drwsio materion meddalwedd parhaus nad ydyn nhw ddim yn diflannu. Gall fod yn amhosibl olrhain ffeil lygredig, ac mae ei hailosod i leoliadau ffatri yn ffordd sicr o gael gwared ar y ffeil drafferthus honno.
Sut Ydw i'n Ailosod iPhone I Gosodiadau Ffatri?
I ailosod iPhone i osodiadau ffatri, dechreuwch trwy agor Gosodiadau a thapio Cyffredinol -> Ailosod . Nesaf, tap Dileu'r Holl Gynnwys a Gosodiadau . Pan fydd y naidlen yn ymddangos ar y sgrin, tapiwch Dileu Nawr . Fe'ch anogir i nodi'ch cod post a chadarnhau eich penderfyniad.
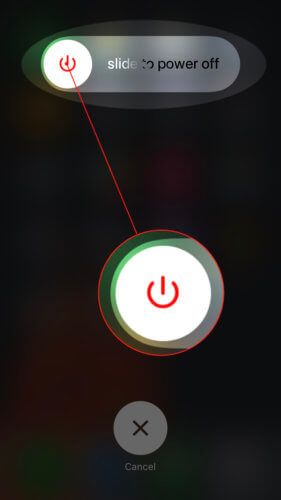
Mae fy iPhone Yn Dweud bod Dogfennau a Data Yn cael eu Llwytho i iCloud!
Os ydych chi'n tapio Dileu'r Holl Gynnwys a Gosodiadau, efallai y bydd eich iPhone yn dweud “Mae Dogfennau a Data yn cael eu Llwytho i iCloud”. Os derbyniwch yr hysbysiad hwn, argymhellaf yn gryf ei dapio Gorffen Llwytho i Lawr Yna Dileu . Trwy hynny, ni fyddwch yn colli unrhyw ddata neu ddogfennau pwysig sy'n cael eu huwchlwytho i'ch cyfrif iCloud.
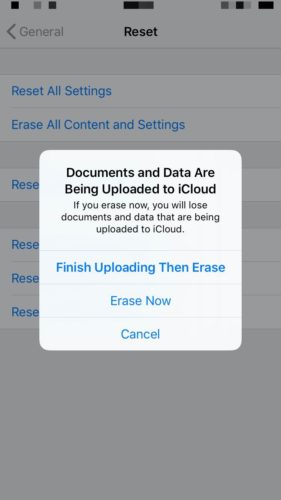
Adfer iPhone
Mae adfer eich iPhone yn dileu'ch holl leoliadau a'ch data sydd wedi'u cadw (lluniau, cysylltiadau, ac ati), yna'n gosod y fersiwn ddiweddaraf o iOS ar eich iPhone. Cyn dechrau adferiad, rydym yn argymell arbed copi wrth gefn fel na fyddwch yn colli'ch lluniau, cysylltiadau, a data pwysig arall sydd wedi'i arbed!
I adfer eich iPhone, agor iTunes a chysylltu'ch iPhone â'ch cyfrifiadur gan ddefnyddio cebl gwefru. Yna, Cliciwch ar eicon yr iPhone ger cornel chwith uchaf iTunes. Nesaf, cliciwch Adfer iPhone .
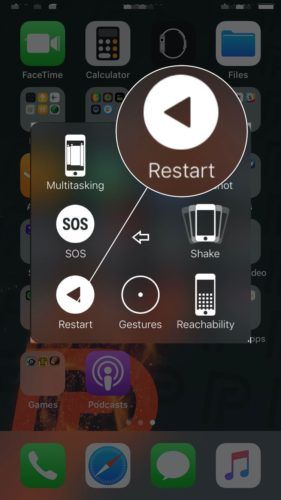
Pan gliciwch Adfer iPhone ... , bydd rhybudd cadarnhau yn ymddangos ar yr arddangosfa yn gofyn ichi gadarnhau eich penderfyniad. Cliciwch Adfer . Bydd eich iPhone yn ailgychwyn ar ôl i'r adferiad gael ei gwblhau!
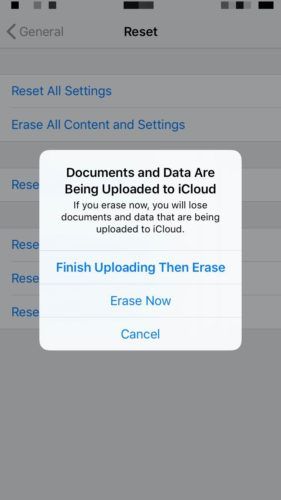
Adfer DFU Ar iPhone
Yr adferiad DFU yw'r math dyfnaf o adferiad y gellir ei berfformio ar iPhone. Fe'i defnyddir yn aml gan dechnolegau yn yr Apple Store fel ymgais olaf i ddatrys problemau meddalwedd swnllyd. Edrychwch ar ein herthygl ar Mae DFU yn adfer a sut i'w perfformio i ddysgu mwy am yr ailosodiad iPhone hwn.
Ailosod Gosodiadau Rhwydwaith
Pan fyddwch chi'n ailosod y gosodiadau rhwydwaith ar iPhone, bydd ei holl Wi-Fi, Bluetooth, VPN (rhwydwaith preifat rhithwir) , Mae gosodiadau cellog yn cael eu dileu a'u hailosod i ddiffygion ffatri.
Beth sy'n Cael ei ddileu pan fyddaf yn ailosod gosodiadau rhwydwaith?
Bydd eich rhwydweithiau Wi-Fi a'ch cyfrineiriau, dyfeisiau Bluetooth, a'ch rhwydwaith preifat rhithwir i gyd yn cael eu hanghofio. Bydd yn rhaid i chi fynd yn ôl i mewn hefyd Gosodiadau -> Cellog a gosodwch y gosodiadau cellog sydd orau gennych fel na chewch chi syndod annisgwyl ar eich bil diwifr nesaf.
Sut Ydw i'n Ailosod Gosodiadau Rhwydwaith Ar iPhone?
I ailosod gosodiadau rhwydwaith ar iPhone, agorwch i fyny Gosodiadau a thapio Cyffredinol . Sgroliwch yr holl ffordd i lawr i waelod y ddewislen hon a thapio Ail gychwyn . Yn olaf, tapiwch Ailosod Gosodiadau Rhwydwaith, Rhowch eich cod pas, a tapiwch Ailosod Gosodiadau Rhwydwaith pan fydd y rhybudd cadarnhau yn ymddangos ar arddangosfa eich iPhone.
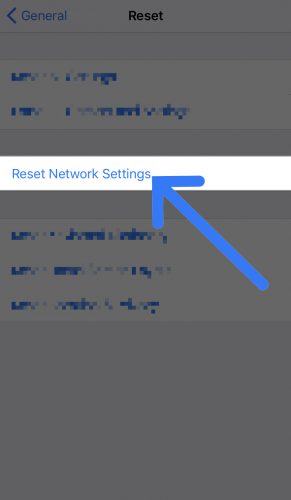
Pryd Ddylwn i Ailosod Gosodiadau Rhwydwaith iPhone?
Weithiau gall ailosod gosodiadau rhwydwaith ddatrys y broblem pan na fydd eich iPhone yn cysylltu â Wi-Fi, Bluetooth, neu'ch VPN.
Ailosod Pob Gosodiad
Pan fyddwch yn ailosod pob gosodiad ar iPhone, bydd yr holl ddata a arbedwyd yn ap Gosodiadau eich iPhone yn cael ei ddileu a'i osod i ddiffygion ffatri. Bydd popeth o'ch cyfrineiriau Wi-Fi i'ch papur wal yn cael ei ailosod ar eich iPhone.
Sut Ydw i'n Ailosod Pob Gosodiad Ar iPhone?
Dechreuwch trwy agor Gosodiadau a thapio cyffredinol . Nesaf, sgroliwch yr holl ffordd i lawr a thapio Ail gychwyn . Yna, tapiwch Ailosod Pob Gosodiad, nodwch eich cod pas, a tapiwch Ailosod Pob Gosodiad pan fydd y rhybudd cadarnhau yn ymddangos ger gwaelod arddangosfa eich iPhone.
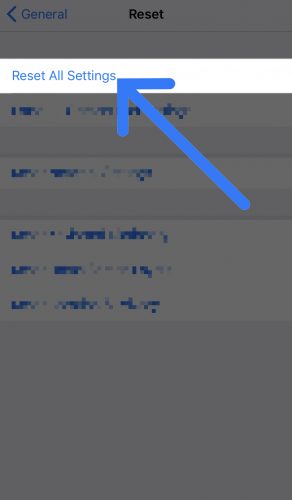
Pryd Ddylwn i Ailosod Pob Gosodiad Ar Fy iPhone?
Mae ailosod pob lleoliad yn ymdrech ffos olaf i drwsio mater meddalwedd ystyfnig. Weithiau, gall fod yn anhygoel o anodd olrhain ffeil feddalwedd lygredig, felly rydyn ni'n ailosod pob lleoliad fel “bwled hud” i ddatrys y broblem.
Ailosod Geiriadur Bysellfwrdd
Pan fyddwch chi'n ailosod geiriadur bysellfwrdd iPhone, bydd yr holl eiriau neu ymadroddion arfer rydych chi wedi'u teipio a'u cadw ar eich bysellfwrdd yn cael eu dileu, gan ailosod y geiriadur bysellfwrdd i'w osodiadau ffatri diofyn. Mae'r ailosodiad hwn yn arbennig o ddefnyddiol os ydych chi am gael gwared ar y byrfoddau tecstio hen ffasiwn hynny neu'r llysenwau a oedd gennych ar gyfer eich cyn.
I ailosod geiriadur bysellfwrdd iPhone, ewch i Tap Settingsand Cyffredinol -> Ailosod . Yna, tap Ailosod Geiriadur Bysellfwrdd a nodwch god pas eich iPhone. Yn olaf, tap Ailosod Geiriadur pan fydd y rhybudd cadarnhau yn ymddangos ar y sgrin.
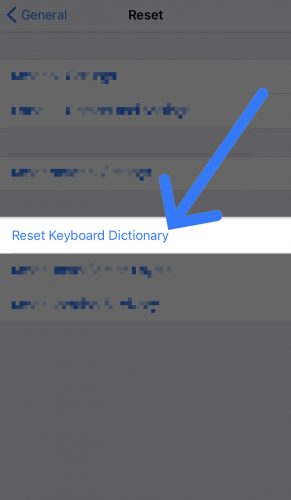
Ailosod Cynllun Sgrin Cartref
Mae ailosod cynllun sgrin Cartref iPhone yn rhoi eich holl apiau yn ôl i'w lleoedd gwreiddiol. Felly, os gwnaethoch chi lusgo apiau i ran wahanol o'r sgrin, neu os gwnaethoch chi droi o gwmpas yr apiau yn noc yr iPhone, byddan nhw'n cael eu symud yn ôl i'r fan lle roedden nhw pan wnaethoch chi dynnu'ch iPhone allan o'r blwch.
Yn ogystal, bydd unrhyw un o'r ffolderau rydych chi wedi'u creu hefyd yn cael eu dileu, felly bydd pob un o'ch apiau'n ymddangos yn unigol ac yn nhrefn yr wyddor ar sgrin Cartref eich iPhone. Ni fydd unrhyw un o’r apiau rydych chi wedi’u gosod yn cael eu dileu pan fyddwch yn ailosod cynllun sgrin Cartref eich iPhone.
I ailosod cynllun y sgrin Cartref ar eich iPhone, agorwch Gosodiadau a thapio Cyffredinol -> Ailosod -> Ailosod Cynllun Sgrin Cartref . Pan fydd y naidlen gadarnhau yn ymddangos, tapiwch Ailosod Sgrin Cartref .
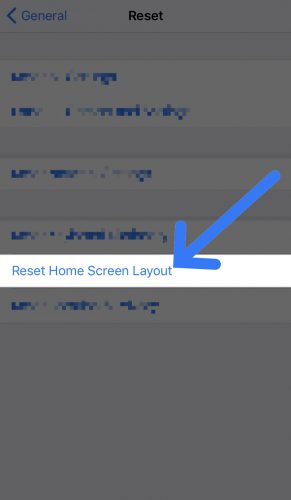
Ailosod Lleoliad a Phreifatrwydd
Mae Ailosod Lleoliad a Phreifatrwydd ar eich iPhone yn ailosod yr holl leoliadau yn Gosodiadau -> Cyffredinol -> Preifatrwydd i ddiffygion ffatri. Mae hyn yn cynnwys lleoliadau fel Gwasanaethau Lleoliad, Dadansoddeg, ac Olrhain Ad.
Mae personoli ac optimeiddio Gwasanaethau Lleoliad yn un o'r camau yr ydym yn argymell yn ein herthygl yn eu cylch pam mae batris iPhone yn marw'n gyflym . Ar ôl perfformio’r ailosodiad hwn, bydd yn rhaid ichi fynd yn ôl a gwneud hynny eto os byddwch yn ailosod gosodiadau Lleoliad a Phreifatrwydd eich iPhone!
Sut Ydw i'n Ailosod Gosodiadau Lleoliad a Phreifatrwydd Ar Fy iPhone?
Dechreuwch fynd i Gosodiadau a thapio Cyffredinol -> Ailosod . Nesaf, tap Ailosod Lleoliad a Phreifatrwydd , nodwch eich cod post, yna tapiwch Ailosod Gosodiadau pan fydd y cadarnhad pop-ups ar waelod y sgrin.
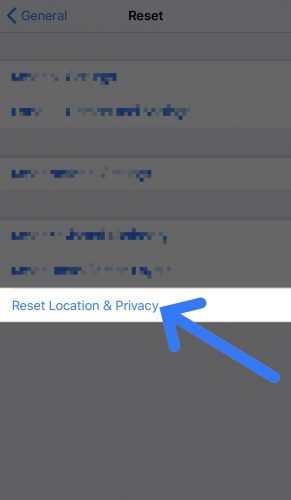
Ailosod Cod Pas iPhone
Eich cod post iPhone yw'r cod rhifol neu alffaniwmerig arferol rydych chi'n ei ddefnyddio i ddatgloi eich iPhone. Mae'n syniad da diweddaru cod post eich iPhone o bryd i'w gilydd i'w gadw'n ddiogel rhag ofn iddo syrthio i'r dwylo anghywir.
I ailosod cod pas iPhone, agorwch Gosodiadau , tap ID Cyffwrdd a Chod Pas , a nodwch god côd cyfredol eich iPhone. Yna, tap Newid Passcode a nodwch eich cod post cyfredol eto. Yn olaf, nodwch god pas newydd i'w newid. Os ydych chi am newid y math o god pas rydych chi'n ei ddefnyddio, tapiwch Dewisiadau Passcode.
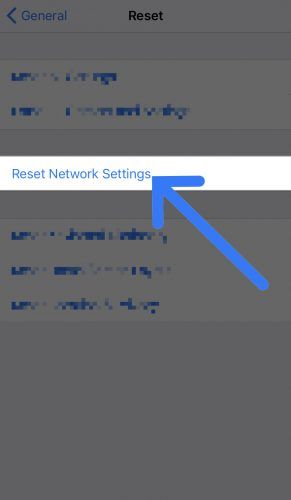
Pa Opsiynau Passcode sydd gennyf ar fy iPhone?
Mae pedwar math o gôd post y gallwch eu defnyddio ar eich iPhone: cod alffaniwmerig wedi'i deilwra, cod rhifol 4 digid, cod rhifol 6 digid, a chod rhifol wedi'i deilwra (digidau diderfyn). Cod alffaniwmerig wedi'i deilwra yw'r unig un sy'n eich galluogi i ddefnyddio llythrennau yn ogystal â rhifau.
Ailosod ar gyfer pob Sefyllfa!
Gobeithio i chi gael yr erthygl hon yn ddefnyddiol o ran deall y gwahanol fathau o ailosodiadau a phryd i'w defnyddio! Nawr eich bod chi'n gwybod sut i ailosod iPhone, gwnewch yn siŵr eich bod chi'n rhannu'r wybodaeth hon gyda'ch ffrindiau a'ch teulu ar gyfryngau cymdeithasol. Os oes gennych unrhyw gwestiynau eraill am ailosodiadau iPhone, gadewch nhw yn yr adran sylwadau isod!
Diolch am ddarllen,
David L.